Gimp Tips - InstaGlass
Here is a really quick and easy way to add a shiny glass effect to anything. It's not as good as carefully adding highlights and shadows to custom fit an image, but it's not bad and it takes almost no time. For a more detailed glass effect, see my original glass tip.
- Download InstaGlass, InstaGlass2, and InstaGlass3. Put these three files in your Gimp directory under share/gimp/2.0/gradients. Then either restart Gimp or click the Refresh Gradients button in the gradients tab.
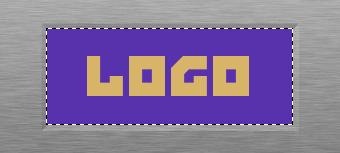 Select the object you want to make glassy. Here I'm just selecting a
rectangle but for more complex shapes you may want to save them as a
channel when you're creating the shape.
Select the object you want to make glassy. Here I'm just selecting a
rectangle but for more complex shapes you may want to save them as a
channel when you're creating the shape.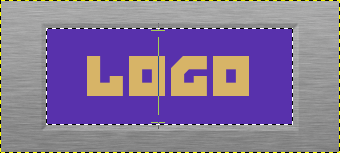 Using the gradient tool, select the gradient InstaGlass, and fill your
selection from top to bottom.
Using the gradient tool, select the gradient InstaGlass, and fill your
selection from top to bottom.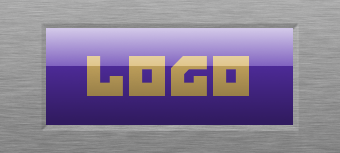 Done!
Done!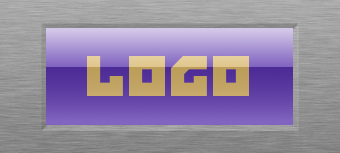 For a slightly different glass effect with a little glow/reflection at the
bottom use InstaGlass2.
For a slightly different glass effect with a little glow/reflection at the
bottom use InstaGlass2. With InstaGlass3 you may want to put your logo or text on a separate
layer above the glassy effect.
With InstaGlass3 you may want to put your logo or text on a separate
layer above the glassy effect.
